Accessing the MindsDB GUI Editor
One way to access the MindsDB editor is to create a MindsDB Cloud account. This option doesn’t require any installation. Simply, by logging in to your MindsDB Cloud account, you can access all features of the editor. Alternatively, you can install MindsDB locally via pip or Docker, following the instructions available under the Self-Hosted subsection of the Deployment Options section. If you choose these options, you can access the editor via127.0.0.1:47334 in your browser.
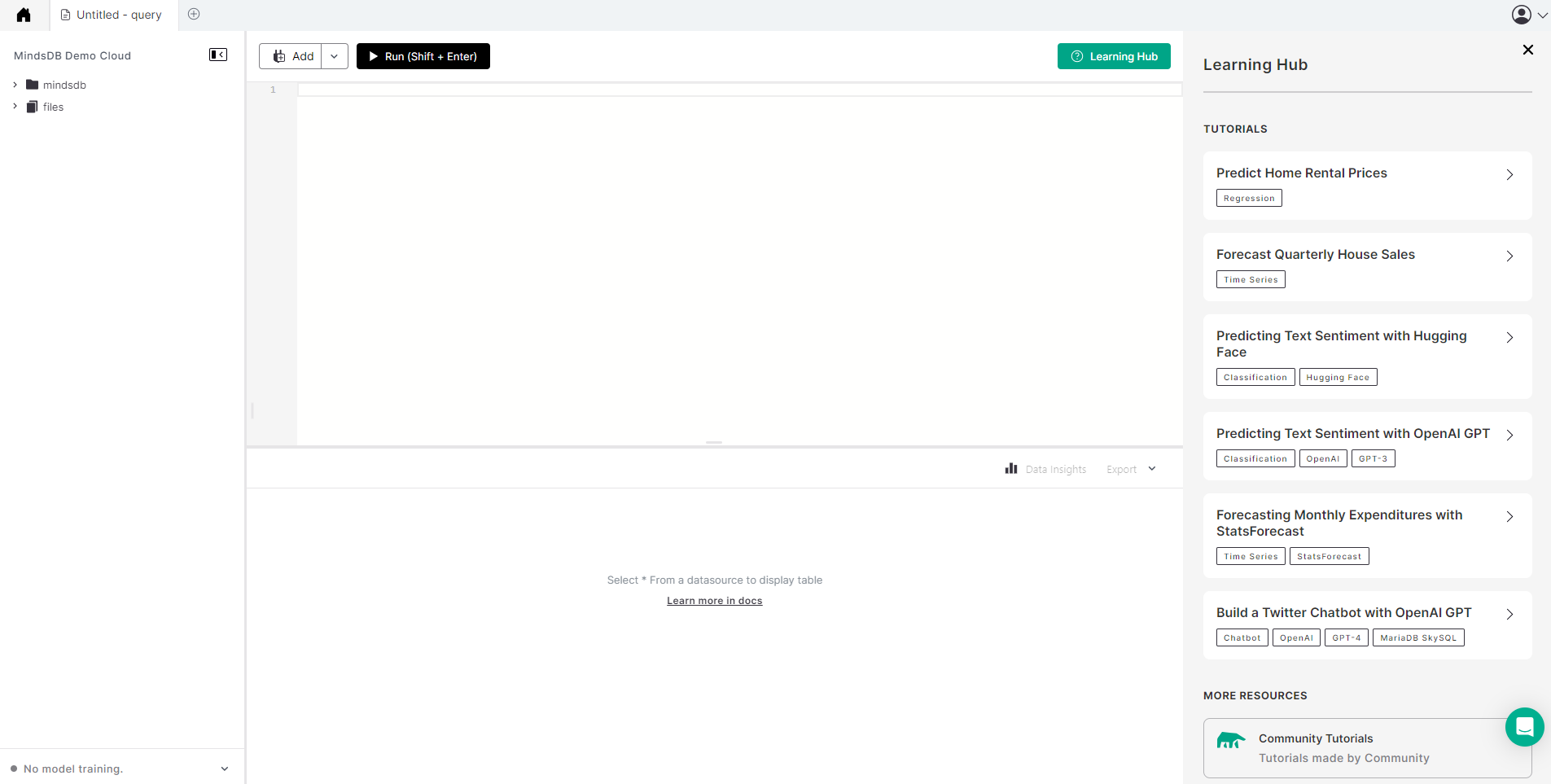
Exploring the MindsDB GUI Editor
Query Editor
This is the primary component where users can input SQL commands and queries. It provides a code editor environment where users can write, edit, and execute SQL statements. It is located in the top center of the MindsDB GUI.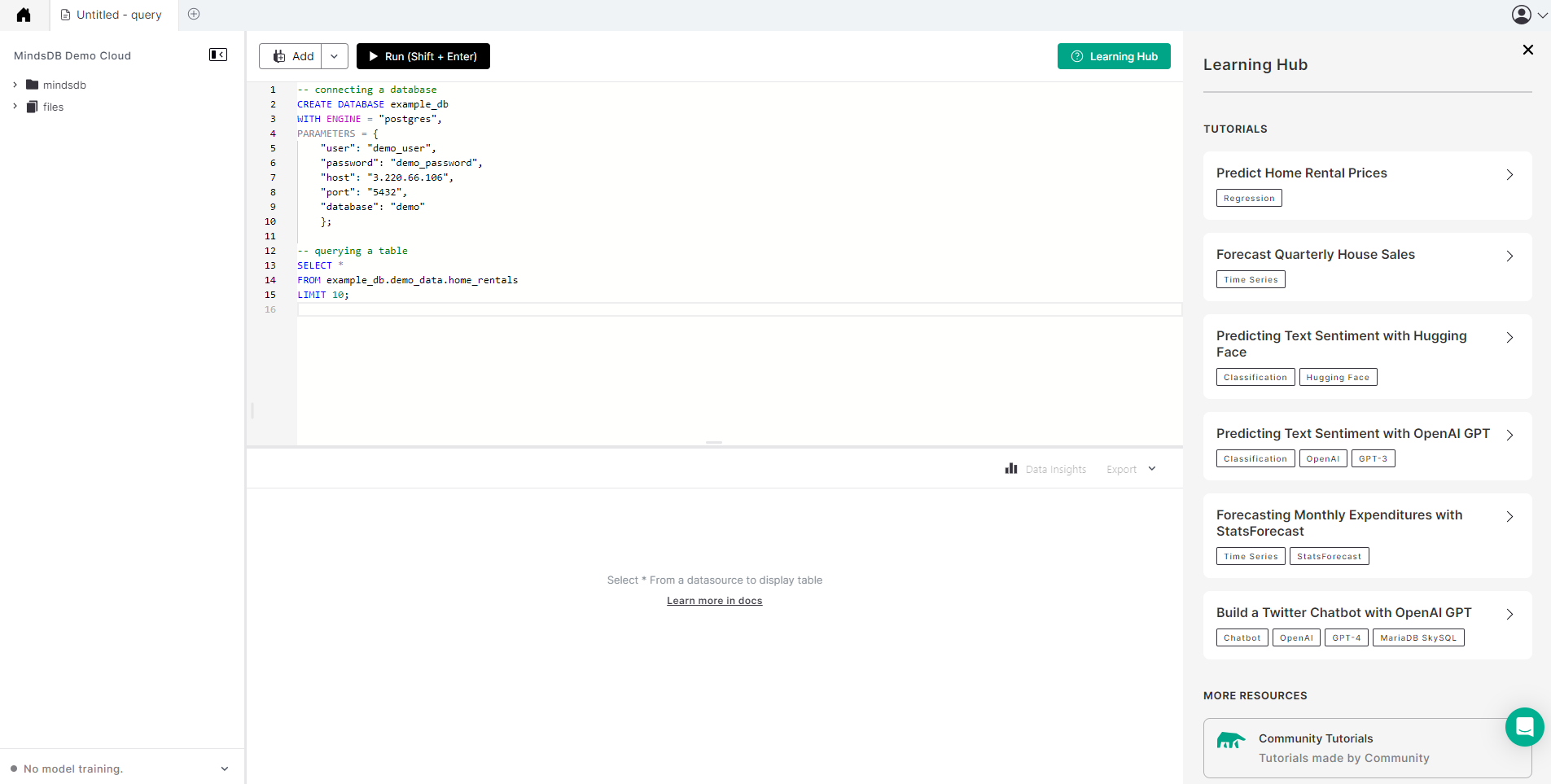

Results Viewer
Once a query is executed, the results viewer displays the output of the query. It presents the results in a tabular format, showing rows and columns of data. It is located in the bottom center of the MindsDB GUI.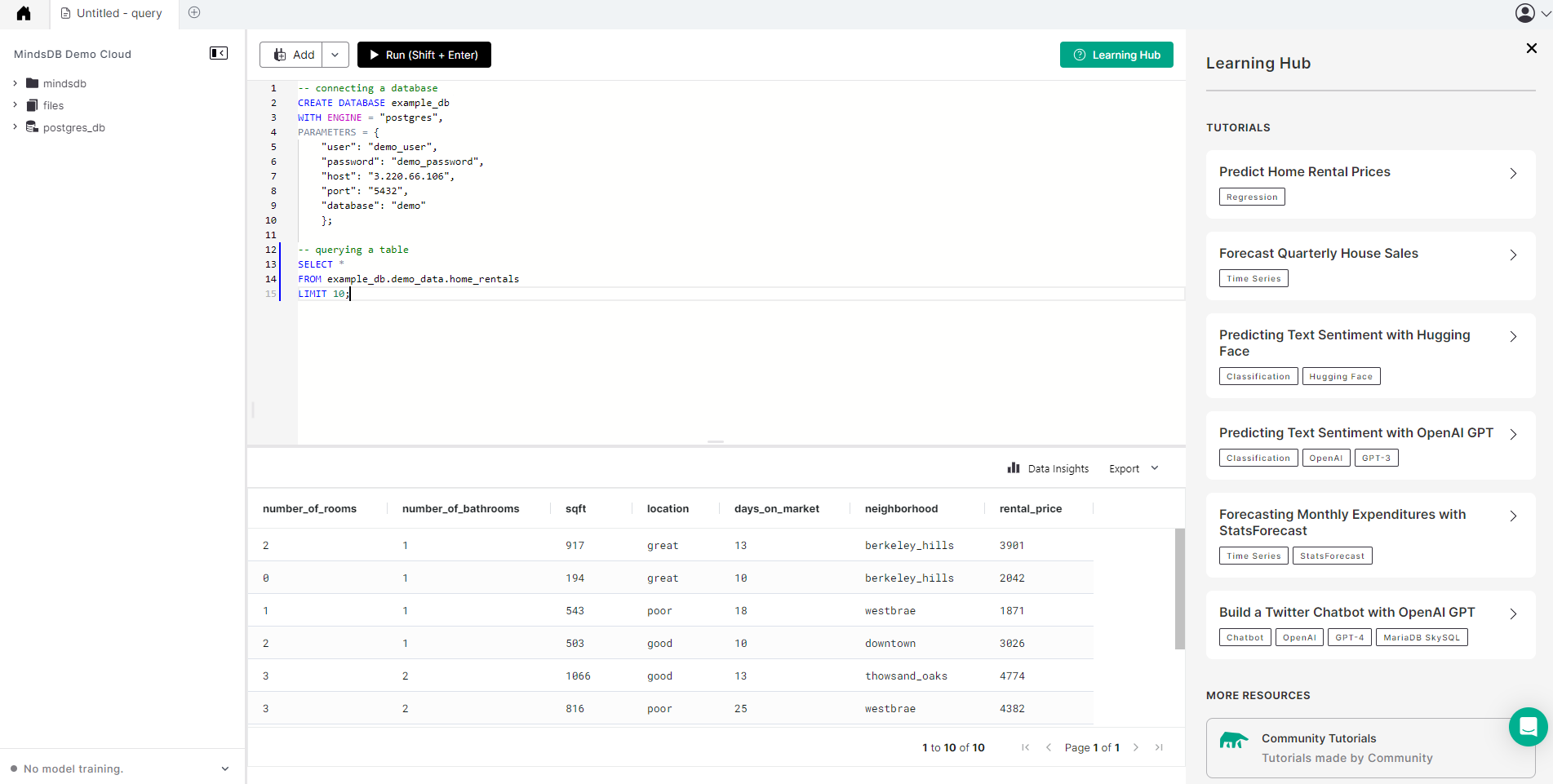
- The Data Insights feature provides useful data visualization charts.
- The Export feature lets you export the query output as a CSV or Markdown file.
Object Explorer
The object explorer provides an overview of the projects, models, views, connected data sources, and tables.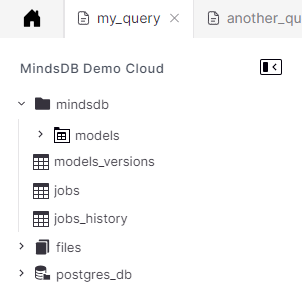
SELECT statement, as below.
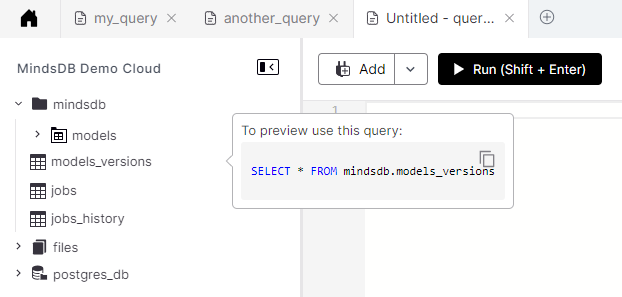
Model Progress Bar
MindsDB provides a custom SQL statement to create and deploy models as virtual tables. Upon executing theCREATE MODEL statement, you can monitor the training progress at the bottom-left corner below the object explorer.
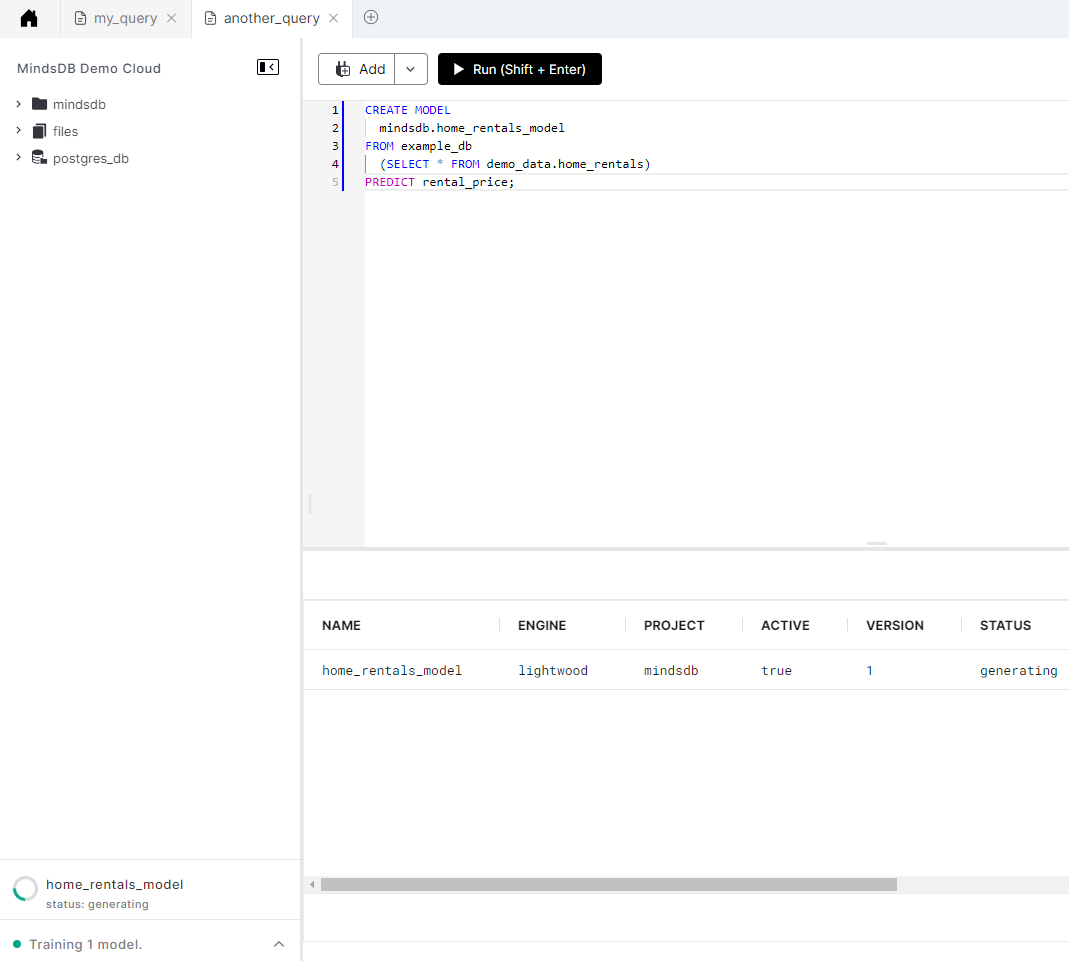
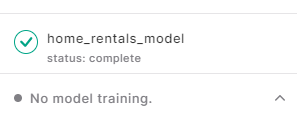
Add New Data Sources
You can connect a data source to MindsDB by clicking theAdd button and choosing New Datasource. It takes you to a page that lists all available data sources, including, databases, data warehouses, applications, and more. Here, you can search for a data source you want to connect to and follow the instructions.
For more information, visit the Data Sources section of the docs.
Upload Files
You can upload a file to MindsDB by clicking theAdd button and choosing Upload File. It takes you to a form where you can upload a file and give it a name.
For more information, visit our docs here.
Upload Custom Models
MindsDB offers a way to upload your custom model in the form of Python code and incorporate it into the MindsDB ecosystem. You can do that by clicking theAdd button and choosing Upload custom model. Please note this feature is available for MindsDB Pro users.
For more information, visit our docs here.
Learning Hub
This is the best place to start exploring MindsDB. In the Learning Hub, you can find various tutorials and follow them by copying and pasting the code into the query editor and executing it.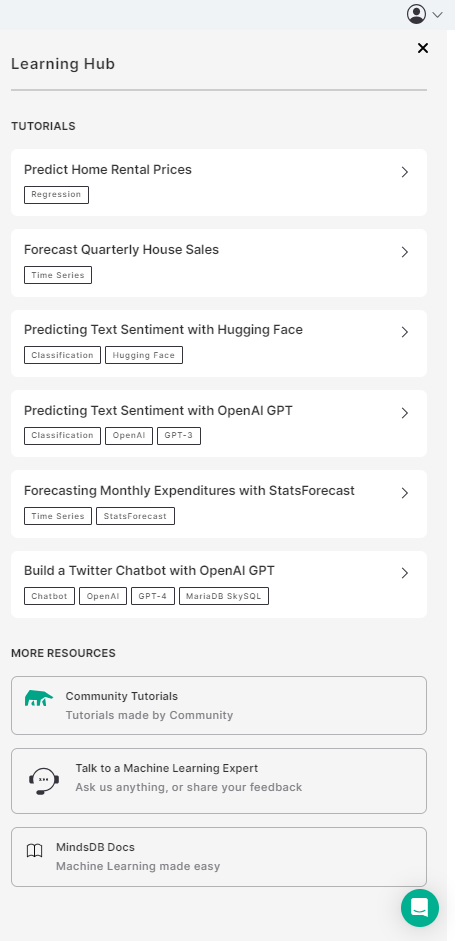
Here is a video that showcases all the features of the MindsDB GUI editor.

